|
| Đăng Kí | Hỏi/Đáp | Danh Sách | Lịch | Bài Trong Ngày | Tìm Kiếm |
|
||||||||
|
|
||||||||
|
 Chia Sẽ Kinh Nghiệm Về IT
Chia Sẽ Kinh Nghiệm Về IT
  |
|
|
Công Cụ | Xếp Bài |
|
|
#1 |
|
Guest
Trả Lời: n/a
|
Hướng dẫn cài đặt SSL cho WordPress miễn phí từ Let’s Encrypt
Hướng dẫn cài đặt SSL cho WordPress miễn phí từ Let’s Encrypt
Cài đặt SSL cho WordPress hiện nay gần như là một bước bắt buộc vì bắt đầu từ tháng 1/2017, trình duyệt Chrome sẽ chính thức đưa ra cảnh báo cho người dùng nếu bất cứ website nào không sử dụng giao thức SSL. Trước đây khi muốn cài đặt chứng chỉ SSL bạn cần phải mua với giá khá cao, nhưng hiện nay với mục tiêu làm cho internet trở nên an toàn hơn bạn hoàn toàn có thể cài đặt chứng chỉ SSL miễn phí từ Let’s Encrypt khi sử dụng hosting của HawkHost, StableHost hay DreamHost… SSL miễn phí từ Let’s Encrypt là gì? SSL (Secure Sockets Layer) là một giao thức mã hóa để bảo mật kết nối giữa các trình duyệt của người dùng và các máy chủ web. Các website sử dụng SSL với mục đích bảo vệ thông tin cá nhân người dùng. Khi họ thực hiện hành động mua sắm trực tuyến, tạo tài khoản, đăng nhập vào các trang web khác nhau, … Để nhận biết các website có sử dụng chứng chỉ SSL bạn chỉ cần kiểm tra URL trên thanh trình duyệt: Nếu là [https://…] thì đây là website đã đang sử dụng chứng chỉ SSL Let’s Encrypt là một dự án cung cấp chứng chỉ số mở, hoàn toàn miễn phí, dùng được với bất kỳ tên miền nào. Dự án này được hỗ trợ bởi rất nhiều công ty Internet lớn trên thế giới như Facebook, Akamai, Mozilla, Cisco, Sucuri, Google… với mục đích làm cho Internet trở nên an toàn hơn. SSL hay HTTPS trong tương lai sẽ là giao thức chuẩn, khi các trình duyệt đang có những cải tiến để giúp người dùng dễ dàng phân biệt được website nào được bảo mật, website nào không. Thậm chí, Google còn ưu tiên vị trí kết quả tìm kiếm với những site có sử dụng SSL. Đay là lý do mà bạn cần cài đặt ngay SSL cho website của mình nhé! Cách cài đặt SSL cho WordPress trong cPanel Để cài đặt SSL cho WordPress trong cPanel hiện nay khá đơn giản. Việc đầu tiên bạn cần đăng nhập vào cPanel sau đó tìm đến mục SECURITY và click vào biểu tượng Let’s Encrypt SSL 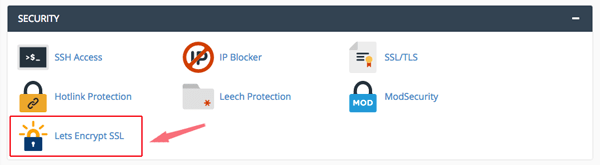 Trong danh sách domain bên dưới, click vào link Issue tương ứng với tên miền bạn muốn cài đặt SSL. Ví dụ của mình là NgocDenRoi.com Lưu ý: Tên miền phải được trỏ về host trước khi thao tác bạn nhé. Tham khảo cách trỏ tên miền tại đây 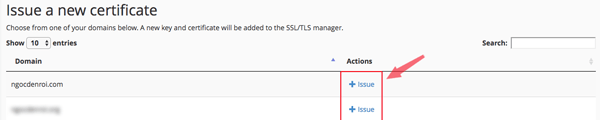 Sau đó ở bước tiếp theo bạn chọn vào Include và nhấp Issue để tiến hành cài đặt.  Nếu không có vấn đề gì thì bạn sẽ nhận được thông báo thành công như hình bên dưới đây. 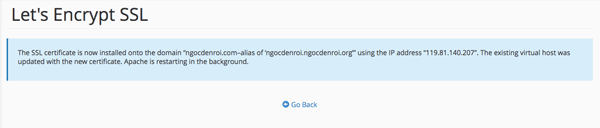 Quay lại Let’s Encrypt SSL ở bước đầu tiên bạn sẽ thấy domain đã được cài đặt chứng chỉ SSL thành công. Có thể click vào chữ View để xem thông tin chi tiết.  Cập nhật URL sau khi cài đặt SSL Cập nhật URL sau khi cài đặt SSLSau khi thiết lập xong chứng chỉ SSL miễn phí với Let’s Encrypt, bước tiếp theo là bạn cần chuyển URL trang web của bạn từ http thành httpS. Một trang web bình thường mà không có giấy chứng nhận SSL sử dụng giao thức http. Điều này thường được đánh dấu bằng tiền tố http trong địa chỉ web. Các trang web an toàn với chứng chỉ SSL sử dụng giao thức https. URL trông sẽ như thế này: [https://www.ngocdenroi.com] Nếu blog WordPress của bạn mới cài đặt Nếu bạn đang làm việc trên một trang web mới, đơn giản bạn chỉ cần đăng nhập vào trang Dashboard chọn Seting -> General. Ở đó bạn sẽ cần phải cập nhật các URL trang web thành https. Như hình dưới đây, sau đó nhấn Save Changes 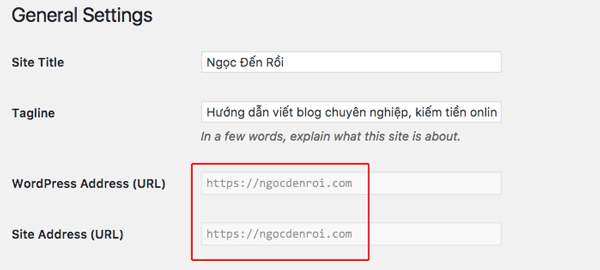 Nếu blog WordPress của bạn đang hoạt động Nếu trang web của bạn đã hoạt động trong một thời gian, rất có thể nó đã được được lập chỉ mục (index) bởi công cụ tìm kiếm như Google. Các liên kết hiện tại đang sử dụng tiền tố http. Bạn cần phải chắc chắn rằng tất cả lưu lượng được chuyển hướng đến URL https. Điều đầu tiên bạn cần làm là cài đặt và kích hoạt Plugin SSL Really Simple .  Sau khi cài đặt và kích hoạt thành công plugin, hãy nhấn luôn nút Go ahead, activate SSL! xuất hiện trên màn hình.  Hoặc bạn cũng có thể truy cập vào Settings => SSL và kiểm tra xem trạng thái của plugin đã đạt đủ những dấu tích màu xanh hay chưa. Nếu rồi thì có nghĩa là site của bạn đã vận hành hoàn hảo trên giao thức HTTPS. Bạn không cần tiến hành thêm bất cứ thao tác nào khác nữa. 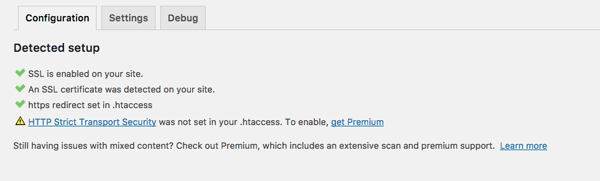 Trong trường hợp vẫn có lỗi khiến cho trình duyệt không hiện biểu tượng ổ khóa màu xanh, hãy chuyển qua tab Settings và kiểm tra xem 2 mục sau đây đã được tích hay chưa. 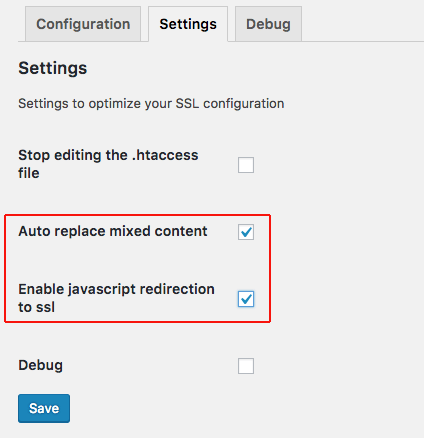 Cuối cùng là tận hưởng kết quả thôi nào. 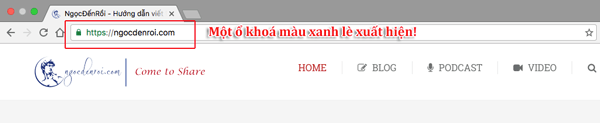 Xác minh Google Webmaster Tool và cập nhật cho Google Analytics Để không bị giảm thứ hạng website trên công cụ tìm kiếm sau khi chuyển sang gia thức https, bạn cần khai báo lại với công cụ webmaster tool của Google và cập nhật lại URL trong Google Analytics nhé. 1. Thêm đoạn code sau đây vào file .htaccess trong thư mục gốc nhé. # Redirect all links from HTTP to HTTPS RewriteEngine On RewriteCond %{HTTPS} !=on RewriteRule ^(.*) https://%{SERVER_NAME}/$1 [R,L] Tác dụng của đoạn code này sẽ tự động redirect 301 toàn hộ link HTTP sang HTTPS. 2. Truy cập vào tài khoản Google Webmaster Tools (hay còn gọi là Google Search Console) của bạn, khai báo thêm một tên miền dạng HTTPS. Nhớ giữ nguyên tên miền dạng HTTP trước đó. Đừng quên làm đầy đủ các thao tác giống như bạn đã làm với tên miền HTTP (chẳng hạn như thêm xác minh, thêm sitemaps…). 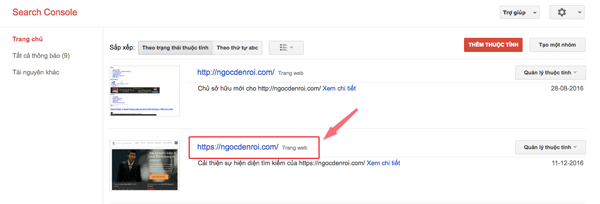 3. Đăng nhập vào tài khoản Google Analytics, chọn website bạn cần cập nhật, sau đó chọn Quản trị -> Cài đặt thuộc tính -> Thay đổi tiền tố htpp thành https như hình dưới. Nhớ nhấn Lưu lại để cập nhật. 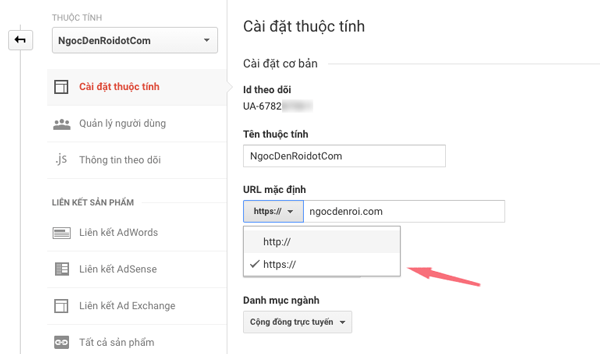 4. Kéo xuống phía dưới, click vào nút Điều chỉnh Search Console.  5. Click tiếp vào chữ Chỉnh sửa. 5. Click tiếp vào chữ Chỉnh sửa. 6. Chọn đúng trang website có link dạng HTTPS để liên kết với tài khoản Google Analytics. Click vào nút Lưu để hoàn tất. 6. Chọn đúng trang website có link dạng HTTPS để liên kết với tài khoản Google Analytics. Click vào nút Lưu để hoàn tất.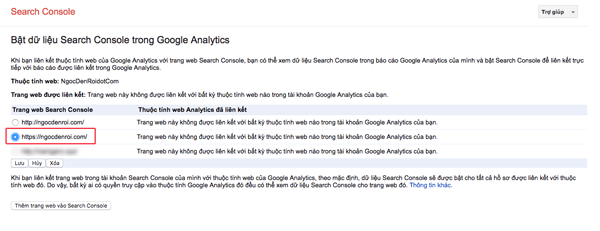 Bây giờ việc còn lại là chờ đợi Google bots thu thập dữ liệu và tự động chuyển hết link từ HTTP sang HTTPS trên kết quả tìm kiếm là được. Lời kết: Trên đây là tất cả các bước hướng dẫn cài đặt SSL cho WordPress miễn phí từ Let’s Encrypt ngay trên cPanel. Việc sở hữu chứng chỉ SSL ngoài việc giúp bạn tạo uy tín cho người dùng (đặc biệt với website bán hàng), nó còn giúp cho thứ hạng SEO của bạn có thể sẽ thay đổi vì Google luôn dành điểm cộng cho những website có sử dụng giao thức mã hóa SSL. Vì thế nếu bạn chưa có một hosting của bạn có hỗ trợ SSL miễn phí từ Let’s Encrypt thì hãy dành ra chút thời gian để kích hoạt và cài đặt SSL ngay nhé. Cũng đừng quên đăng ký email hoặc theo dõi Ngọc Đến Rồi chấm com để nhận được những bài viết mới nhất. Bạn cũng có thể giúp Ngọc chia sẻ bài viết này lên mạng xã hội hoặc gửi nó cho bạn bè của bạn thông qua email.  |

|
 |
|
|