|
| Đăng Kí | Hỏi/Đáp | Danh Sách | Lịch | Bài Trong Ngày | Tìm Kiếm |
|
||||||||
|
|
||||||||
|
 Chia Sẽ Kinh Nghiệm Về IT
Chia Sẽ Kinh Nghiệm Về IT
| ERP - Odoo Thảo luận chung về Vtiger CRM, Sugar CRM |
  |
|
|
Công Cụ | Xếp Bài |
|
|
#1 |
|
Guest
Trả Lời: n/a
|
Hướng dẫn cài đặt Odoo 14 trên CentOS 7
Hướng dẫn cài đặt Odoo 14 trên CentOS 7
How to Install Odoo 14 on CentOS 7
Let’s go through this step by step. Step1: Update Packages and Install the EPEL Repository Updating the existing CentOS packages will be beneficial in any installation process in Linux. So why don’t we also do the same? sudo yum update Here we have used yum. But feel free to use dnf if it suits you. Then we have to install the EPEL repository. sudo yum install epel-release 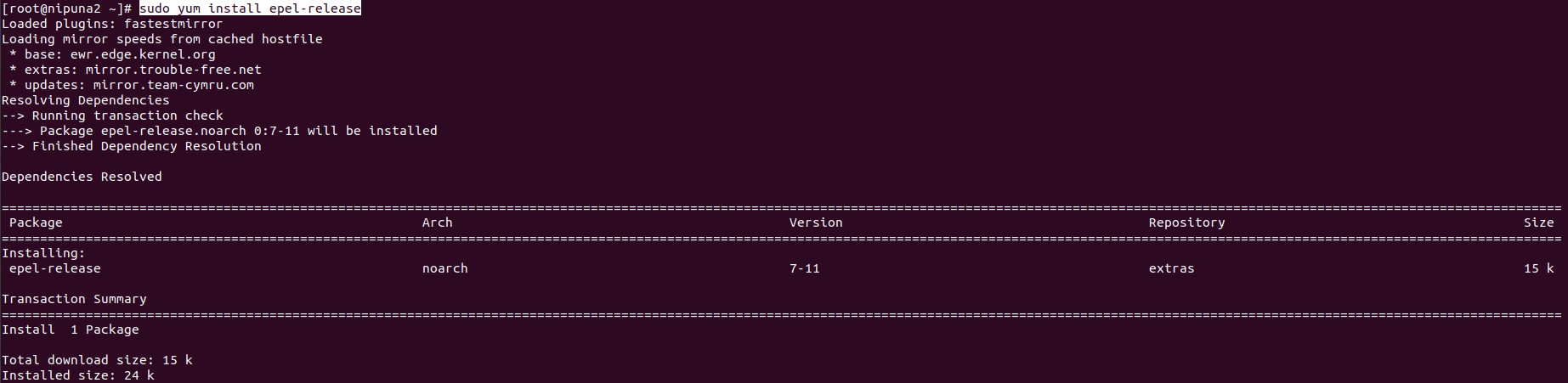 Step2: Create a Separate User for Odoo In order to make things clean, we better create a new user for Odoo in the system. sudo useradd -m -U -r -d /opt/odoo -s /bin/bash odoo The created ‘odoo’ user is assigned to the /opt/odoo directory. Hence the user will be able to operate within that directory only. You can use any name for the user, but make sure to use the same name in the following steps as well. Step 3: Install Python and Odoo Dependencies Odoo uses Python for its operations. Hence let’s install Python as the next step. When installing Python, make sure to install a 3.x version. Older versions won’t work with Odoo. sudo yum install python36 python36-devel 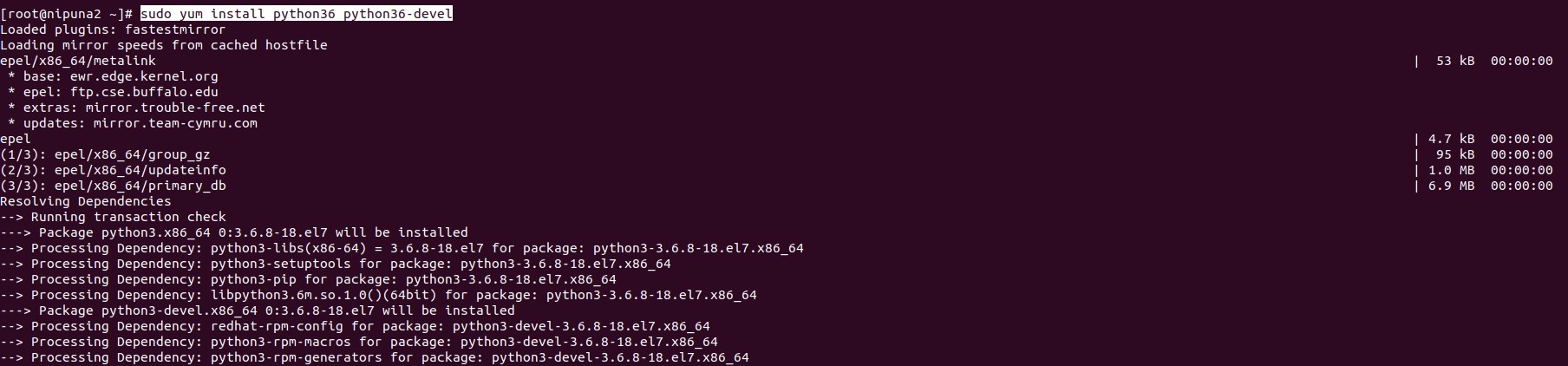 There are more packages that are required to build Odoo 14. sudo yum install git gcc wget nodejs libxslt-devel bzip2-devel openldap-devel libjpeg-devel freetype-devel 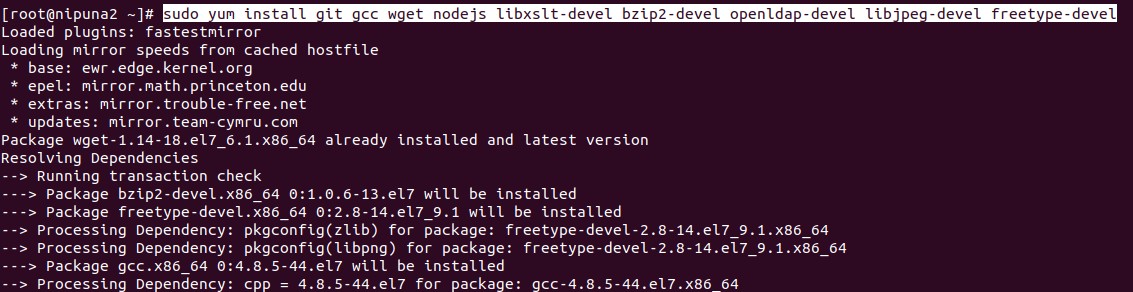 Step4: Install PostgreSQL Odoo uses PostgreSQL to store user and application data. So let’s install it and create a new database user. Tham khảo: https://yallalabs.com/linux/how-to-i...ntos-7-rhel-7/ sudo yum install postgresql postgresql-server postgresql-contrib 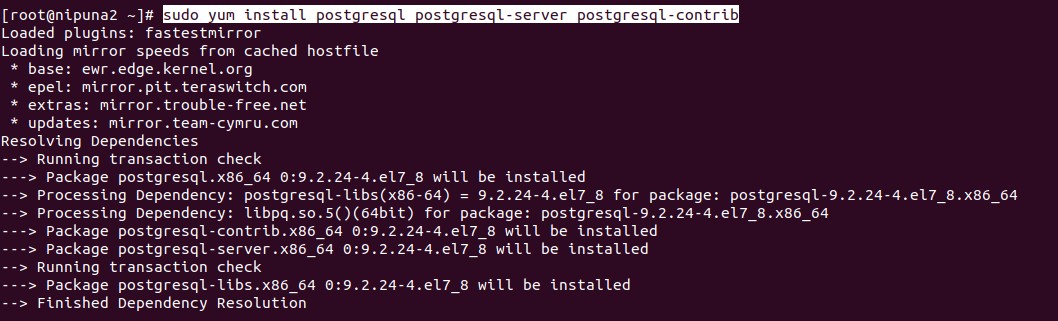 Make sure the database is ready to work on your server: sudo /usr/bin/postgresql-setup initdb Then, let’s start the PostgreSQL service and make sure it will be up and running by default. sudo systemctl start postgresql sudo systemctl enable postgresql We can check the installation status using the following command. sudo systemctl status postgresql 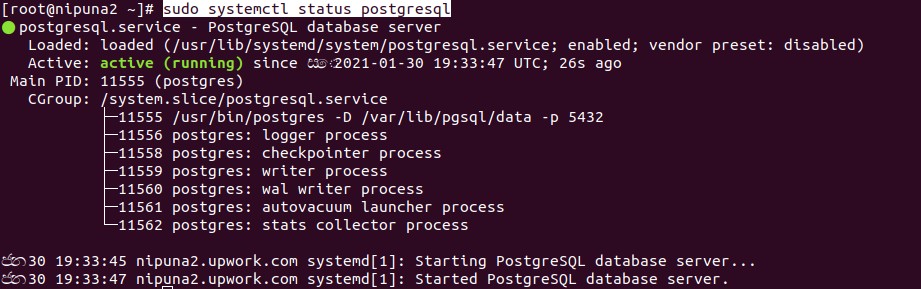 Create a new PostgreSQL user: sudo su - postgres -c "createuser -s odoo" Step5: Install Wkhtmltopdf Tham khảo: https://otodiginet.com/software/tool...f-on-centos-7/ Wkhtmltopdf is an additional package that we can use with Odoo. It converts HTML (web page markup) to PDF and comes in handy when generating PDF reports. It’s better if we have it installed now. First, we have to download it from the official website. sudo wget https://downloads.wkhtmltopdf.org/0....os8.x86_64.rpm 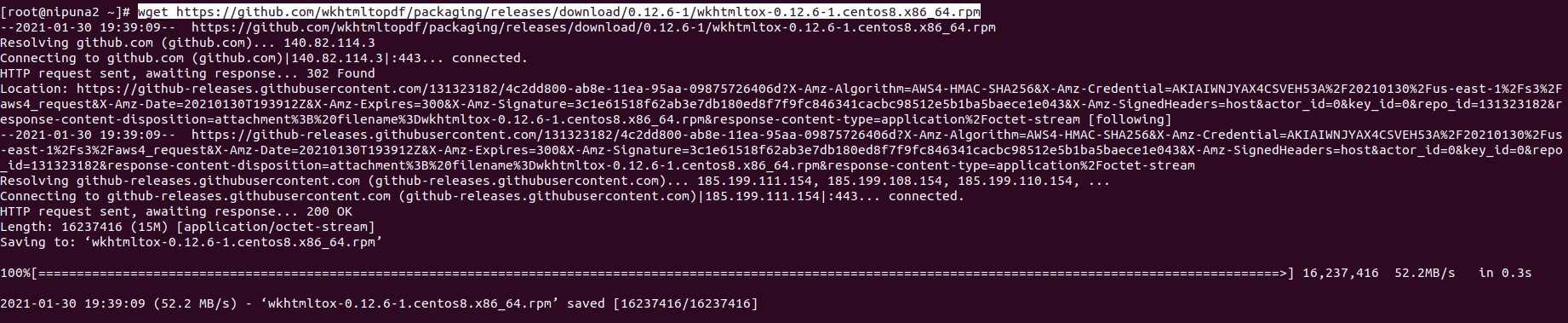 Once the download is completed, we can install it in the system. sudo yum localinstall wkhtmltox-0.12.5-1.centos8.x86_64.rpm 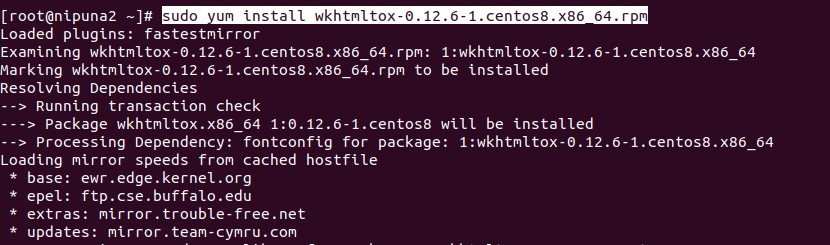 Step 6: Download Odoo 14 Now we are at the point of downloading Odoo. Before proceeding, let’s switch to the user created at Step 3. sudo su - odoo Then we can download Odoo 14 into the /opt/odoo from the official Github repository. git clone https://www.github.com/odoo/odoo --depth 1 --branch 14.0 /opt/odoo/odoo14  Step 7: Set-up the Python Environment Odoo requires specific Python modules to function properly. We can create a Python virtual environment so that Odoo Python modules won’t interfere with the system's Python modules. The Python virtual environment can be created using the following command. cd /opt/odoo && python3 -m venv odoo14-venv This will create a new folder called odoo14-venv inside the /opt/odoo folder. Now we can freely maintain a dedicated python environment with required modules without affecting the system. Activate the virtual environment: source odoo14-venv/bin/activate In the created virtual environment, the library and module details are stored in the requirement.txt file by default. We can use it to install all the required modules in one command. pip3 install -r odoo14/requirements.txt 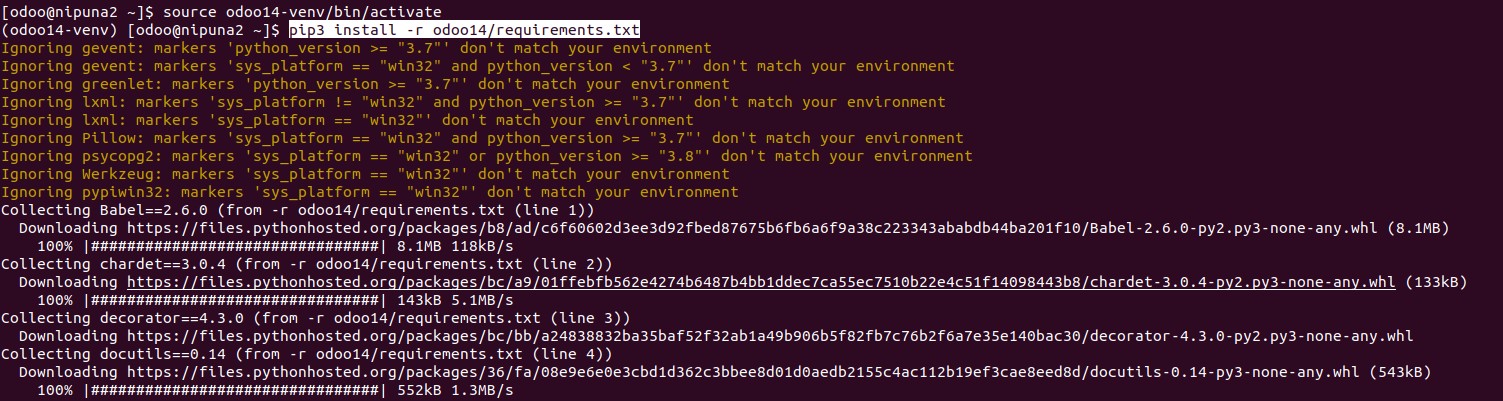 You can disregard the orange messages that might appear during the installation. Deactivate and exit the virtual environment: deactivate && exit Step 8: Create Directories for Custom Addons and Odoo Logs Create custom addons folder: sudo mkdir /opt/odoo/odoo14-custom-addons Make the ‘odoo’ user as the owner: sudo chown odoo: /opt/odoo/odoo14-custom-addons Create a directory to store odoo logs: sudo mkdir /var/log/odoo14 Create an empty log file: sudo touch /var/log/odoo14/odoo.log Make the ‘odoo’ user the owner of it as well: sudo chown -R odoo: /var/log/odoo14/ Step 9: Configure the Odoo Instance Let’s create a configuration file named odoo.conf to store settings and preferences for the Odoo instance. Open the file: sudo nano /etc/odoo.conf Copy the following content into the configuration file: [options] ; This is the password that allows database operations: admin_passwd = master_password db_host = False db_port = False db_user = odoo db_password = False xmlrpc_port = 8069 ; longpolling_port = 8072 logfile = /var/log/odoo14/odoo.log logrotate = True addons_path = /opt/odoo/odoo14/addons,/opt/odoo/odoo14-custom-addons You don’t have to make many changes. But make sure to change the master_password into a more secured value which will be used as your main Odoo password. 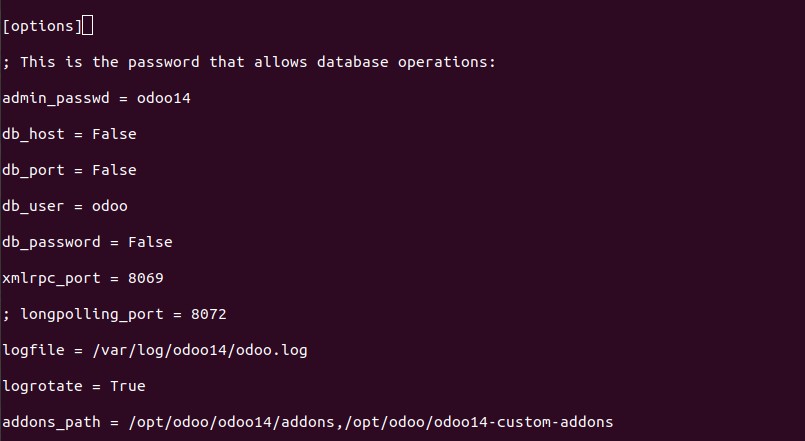 Make the ‘odoo’ user the owner of this file as well: sudo chown odoo:odoo /etc/odoo.conf And then provide required file permissions: sudo chmod 640 /etc/odoo.conf Step 10: Create the systemd Configuration File Creating a specific systemd file in the CentOS system allows you to run Odoo as a service in the background. It will provide an easy way to start/stop the Odoo instance and do health checks. First, we need to create a .service file in the /etc/systemd/system folder. sudo nano /etc/systemd/system/odoo14.service Then copy and paste the below text into the file: [Unit] Description=Odoo14 #Requires=postgresql-10.6.service #After=network.target postgresql-10.6.service [Service] Type=simple SyslogIdentifier=odoo14 PermissionsStartOnly=true User=odoo Group=odoo ExecStart=/opt/odoo/odoo14-venv/bin/python3 /opt/odoo/odoo14/odoo-bin -c /etc/odoo.conf StandardOutput=journal+console [Install] WantedBy=multi-user.target 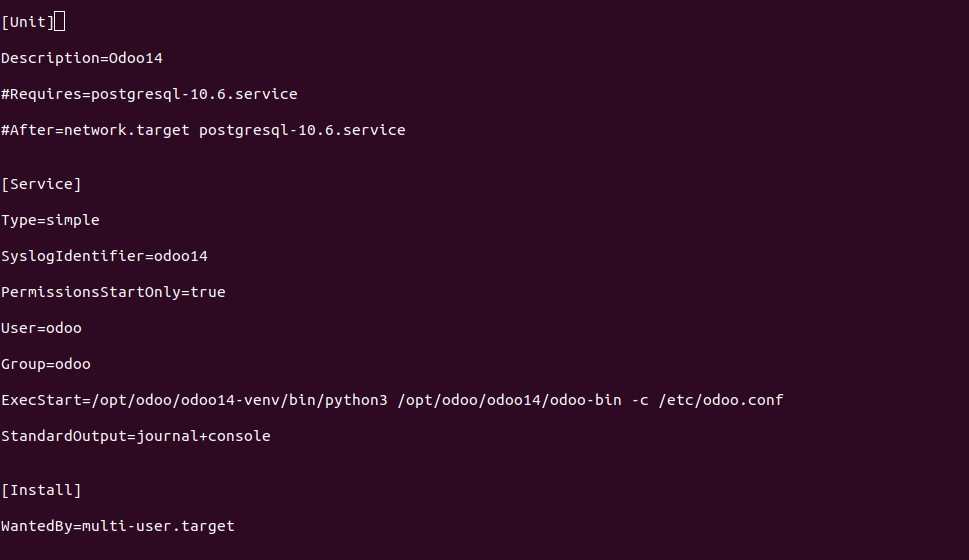 If you followed instructions correctly, then no changes are needed. However, please make sure you have pointed to the correct python directory, configuration file, and username. Step 11: Start Odoo and Activate the Service If all the things are set in place, then we can use the newly created service to start the Odoo instance. First, reload the systemd daemon: sudo systemctl daemon-reload Then start the service and enable it to run by default: sudo systemctl start odoo14.service sudo systemctl enable odoo14.service You can check whether the Odoo service is up and running by the following command. sudo systemctl status odoo14.service  Step 14: Access the Odoo Graphical User Interface We are all set. Now we can access the Odoo GUI by accessing its home page: http://{ip_address}:8069 Please make sure to give your server’s IP address. If you have followed the given instructions correctly, you will be presented with the Odoo starting screen. 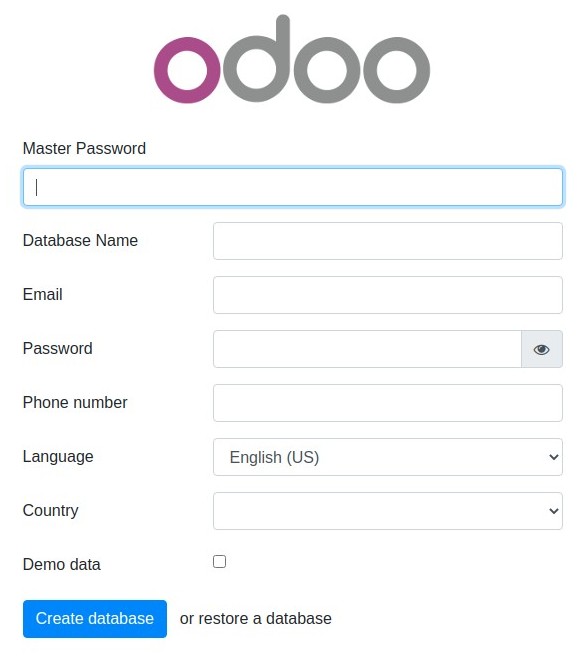 That’s it then. Welcome to the world of Odoo. https://www.soladrive.com/support/kn...-CentOS-7.html https://yallalabs.com/linux/how-to-i...ntos-7-rhel-7/ Tham khảo: https://otodiginet.com/software/tool...f-on-centos-7/ |

|
 |
|
|